KATA PENGANTAR
Puji syukur kehadirat Tuhan Yang Maha Esa telah melimpahkan berkah dan karunia-Nya sehingga Penyusun dapat menyelesaikan makalah ini untuk memenuhi tugas IT tepat pada waktu. Makalah ini berjudul “Microsoft Word”, yang disusun oleh Tingkat II Reguler Semester 3 Tahun Ajaran 2010/2011.
Penyusun menyadari sepenuhnya bahwa tanpa bantuan dari berbagai pihak maka tidak akan selesai makalah ini, oleh karena itu penyusun menyampaikan terima kasih kepada Dosen Penanggung Jawab Mata Ajar Pak Ace Sudrajat, Skp, Mkes. Tidak lupa pula kepada keluarga dan semua pihak yang membantu dalam penyusunan makalah ini yang tidak dapat penyusun sebutkan satu persatu.
Penyusun berharap makalah ini dapat berguna bagi saya (penyusun) khususnya dan kepada semua pembaca pada umumnya. Penyusun menyadari bahwa dalam penyusunan makalah ini masih banyak kekurangan baik dari segi penulisan maupun dari segi redaksionalnya. Oleh sebab itu, Penyusun sangat mengharapkan saran dan kritik yang bersifat membangun dari pembaca makalah ini agar kami dapat lebih baik lagi dalam menyelesaikan tugas – tugas yang akan datang.
Akhir kata, penyusun ucapkan terima kasih .
Jakarta, September 2011
Penyusun
DAFTAR ISI
KATA PENGANTAR ................................................................. i
DAFTAR ISI ................................................................................ ii
BAB I PENDAHULUAN
A. Latar Belakang .................................................... 1
B. Tujuan Penulisan ................................................. 2
C. Manfaat Penulisan ............................................... 2
D. Ruang Lingkup .................................................... 2
BAB II PEMBAHASAN
A. Pengertian Ms. Word ........................................... 3
B. Fungsi Ms. Word .................................................. 4
C. Mengenal Layar Kerja Ms. Word ......................... 5
D. Memulai Ms. Word .............................................. 9
BAB III PENUTUP
A. Kesimpulan ....................................................... 13
B. Saran ............................................................ 14
DAFTAR PUSTAKA ............................................................15
BAB I
PENDAHULUAN
A. Latar Belakang
Microsoft Word atau Microsoft Office Word adalah perangkat lunak pengolah kata (word processor) andalan Microsoft. Pertama diterbitkan pada 1983 dengan nama Multi-Tool Word untuk Xenix, versi-versi lain kemudian dikembangkan untuk berbagai sistem operasi, misalnya DOS (1983), Apple Macintosh (1984), SCO UNIX, OS/2, dan Microsoft Windows (1989). Setelah menjadi bagian dari Microsoft Office System 2003 dan 2007 diberi nama Microsoft Office Word.
Microsoft Word disebut juga aplikasi sebuah program pengolah kata (word processor) yang dibuat oleh Microsoft Corporation. Program ini biasanya digunakan para pemakai komputer untuk kegiatan tulis-menulis. Seperti pembuatan surat, proposal, artikel, brosur, booklet, dan lain-lain dengan aneka font (huruf) dan layout yang tersedia. Kita juga dapat membuat naskah ilmiah dengan rumus-rumus matematika, fisika maupun kimia dan mendesain sebuah dokumen dengan variasi gambar yang unik dan sangat lengkap.
Kita dapat memulai atau menjalankan program aplikasi Microsoft Word dengan menggunakan langkah berikut :
1. Pilih dan Klik tombol Start
2. Pilih menu program
3. Kemudian, pilih dan klik program Microsoft Word
4. Tunggu sampai jendela program aplikasi Word ditampilkan
Atau kita juga bisa mengklik mouse kiri sebanyak 2 x shortcut microsoft word pada dekstop
B. Tujuan Penulisan
1. Memberikan Penjelasan tentang Ms. Word.
2. Membantu pembaca untuk mengenal lebih jauh lagi tentang Ms. Word.
3. Memberikan Penjelasan tentang bagaimana cara mengoperasikan Ms. Word.
4. Memberikan pengetahuan tentang fasilitas-fasilitas Ms. Word.
C. Manfaat Penulisan
1. Pembaca bisa mengoperasikan Ms. Word.
2. Pembaca bisa mengetahui fasilitas - fasilitas yang ada dalam Ms. Word.
3. Pembaca bisa mengenal layar kerja Ms. Word.
D. Ruang Lingkup
Makalah ini membahas tentang apa saja yang perlu diketahui dalam Ms. Word.
BAB II
PEMBAHASAN
A. Pengertian Ms. Word
Microsoft Word merupakan program aplikasi pengolah kata (word processor) yang yang biasa digunakan untuk membuat laporan, membuat dokumen berbentuk surat kabar, membuat label surat, membuat table pada dokumen, dan masih banyak lagi dukumen-dokumen lain yang biasa dibuat dengan menggunakan Microsoft Word.
Sebelum memulai mengoperasikan Microsoft Word, ada baiknya jika kita mengenal beberapa istilah yang akan dipakai dalam paket latihan ini. Di antaranya adalah istilah Screen Layout (tampilan layar), Menu, dan Toolbar.
Microsoft Word disebut juga aplikasi sebuah program pengolah kata (word processor) yang dibuat oleh Microsoft Corporation. Program ini biasanya digunakan para pemakai komputer untuk kegiatan tulis-menulis. Seperti pembuatan surat, proposal, artikel, brosur, booklet, dan lain-lain dengan aneka font (huruf) dan layout yang tersedia. Kita juga dapat membuat naskah ilmiah dengan rumus-rumus matematika, fisika maupun kimia dan mendesain sebuah dokumen dengan variasi gambar yang unik dan sangat lengkap.
B. Fungsi Ms. Word
Sebagaimana yang kita ketahui, MS WORD dipergunakan untuk membantu pembuatan dokumen berupa laporan ataupun makalah. Namun, adakalanya kita lupa memanfaatkan berbagai fasilitas yang ada dalam MS WORD, padahal dengan memanfaatkan fasilitas tersebut dapat membantu mempercepat pembuatan dokumen. Oleh karena itu, tulisan ini bertujuan untuk mengingatkan kembali (terutama untuk saya pribadi) berbagai fasilitas yang ada dalam MS WORD.
1. Jenis huruf
Agar dokumen yang dihasilkan tidak terlalu banyak mengalami editing dalam masalah "font", sebaiknya tentukan dulu default font yang akan dipergunakan. (Menu Home+ Font).
2. Pembuatan Numbering
Biasanya, pembuatan suatu dokumen mengacu kepada peraturan tertentu dalam pembuatan dokumen (misal Bab I Pendahuluan, Bab II Tinjauan Pustaka). Oleh karena itu, harus didefinisikan terlebih dahulu mengenai numbering yang sesuai dengan peraturan pembuatan suatu dokumen.
3. Pemakaian Break Section
Biasanya dalam suatu dokumen terdapat perbedaan jenis penomoran halaman untuk tiap section (misalnya : halaman sampul biasanya tidak ada nomor halaman, Kata vPengantar & Daftar Isi & Daftar Tabel diberi nomor halaman jenis "i, ii, iii,…" , Bavb I dst diberi nomor jenis "1,2,3…") Oleh karena itu untuk setiap pergantian jenis halaman tersebut diberikan break section. ( Menu Page Layout +Break +Next Page).
4. Penomoran Halaman
Seperti yang telah disebut pada poin 4, maka penomoran halaman akan menggunakan fasilitas break section. Setiap section diberi nomor halaman seperti yang dikehendaki ( Menu insert + Page Number + Format Page Number + Page numbering + start at … kemudian pilih letak nomor halaman bottom atau top of page) khusus halaman sampul, biasanya tidak ada nomor halaman, oleh karena itu header/footer nya perlu diedit (Menu insert + header/footer + edit header/footer + Design + pilih different first page)
5. Pembuatan Daftar Isi
Pembuatan daftar isi secara otomatis adalah dengan memilih references + table of contents. Apabila ada perubahan dalam letak halaman maka daftar isi tinggal di update (sama seperti update daftar tabel)
C. Mengenal Layar Kerja Ms. Word
1. Ikon Kontrol Menu (Control Menu Ikon)
Digunakan untuk mengontrol jendela yang sedang aktif. Letaknya dipojok kiri paling atas sebelah baris judul.
2. Baris Judul (Title Bar)
Adalah informasi berisi nama file dan nama program yang aktif atau sedang dikerjakan dalam Microsoft Word
3. Baris Toolbar (Tool bar)
Adalah kumpulan perintah dalam bentuk ikon-ikon yang berisi tool atau alat untuk mempermudah menyelesaikan dokumen. Fungsi utama Toolbar adalah mempercepat akses kesejumlah perintah yang sering dipakai. Untuk menggunakan Toolbar, klik salah satu icon yang mewakili perintah yang kita inginkan. Bila ikon tampak tertekan ke dalam, berarti ia sedang diaktifkan. Untuk menonaktifkannya, kita tinggal menekan ikon tersebut sekali lagi. Secara default, toolbar di Ms. Word ada dua yaitu Toolbar Standar dan Formating.
a. Toolbar Standar
Berisikan beberapa ikon untuk mengerjakan operasi standar, seperti menyimpan, membuka, mencetak dokumen, dan sebagainya. Biasanya, akan lebih cepat dengan mengklik sebuah tombol pada toolbar dari pada memilih perintah pada suatu menu. Toolbar Standar dapat ditampilkan atau disembunyikan dengan mengklik View > Toolbar > Standar.
b. Toolbar Formating
Berisikan ikon untuk mem-format obyek-obyek pada dokumen. Obyek tersebut bisa berupa gambar, tabel, atau text dan sebagainya. Toolbar formatting bisa juga digunakan untuk memilih berbagai jenis huruf dan ukurannya. Toolbar formatting dapat ditampilkan atau disembunyikan dengan memilih View ð Toolbar ð Formating.
4. Rulers
Adalah mistar tabulasi yang terdapat pada bagian atas atau samping kiri dokumen. Mistar atau ruler ini berguna sebagai indikator lebar dan tinggi halaman dokumen berikut margin-nya. Untuk` Ruler horizontal, berfungsi juga sebagai alat pengaturan tabulasi dan indentasi. Ruler ini bisa ditampilkan dan juga bisa dihilangkan. Caranya, Klik View + Ruler.
5. Area Pengetikan
Adalah tempat kita untuk mengetik atu mambuat dokumen. Kita dapat memulai mengetik teks pada posisi keberadaan kursor, dan setelah itu kursor secara otomatis bergerak ke arah kanan dengan jarak satu karakter
6. Kursor
Berbentuk garis vertikal yang berkedip-kedip. Setiap karakter yang kita ketik akan muncul pada posisi kursor ini.
Panah atas : Memindahkan satu baris ke atas
Panah bawah : Memindahkan satu baris ke bawah
Panah kiri : Memindahkan satu karakter ke kiri
Panah kanan : Memindahkan satu karakter ke kanan
Home : Memindahkan ke awal baris pengetikan
End : Memindahkan ke akhir baris pengetikan
Ctrl+Home : Memindahkan ke awal dokumen
Ctrl+End : Memindahkan ke akhir dokumen
Ctrl+panah atas : Memindahkan ke awal paragraf sebelumnya
Ctrl+panah bawah : Memindahkan ke awal paragraf selanjutnya
Ctrl+panah kiri : Memindahkan ke awal kata sebelumnya
Ctrl+panah kanan : Memindahkan ke awal kata berikutnya
7. Task Pane
Merupakan jendela yang ditampilkan di sebelah kanan dokumen dan membantu ketika mengedit dokumen.Jendela task pane akan ditampilann secara otomatisn sesuai dengan pekerjaan yang sedang dilakukan.
8. Office Assistant
Merupakan ikon untuk menampilkan menu batuan (help) dari suatu program aplikasi. Biasanya ditampilkan dalam bentuk gambar animasi yang menarik Untuk mengubah tampilan Office Asistant, ikuti langkah-langkah berikut :
a. Posisikan pointer mouse pada gambar office asisten, lalu kili kanan 1x
b. Pada kotak percakapan office asisten, pilih dan klik tombol option
c. Muncul tampilan kotak dialog office asisten
d. Klik tab Gallery
e. Untuk memilih bentuk tampilan Office Assisant, klik tombol perintah Next/ back
f. Klik OK jika tampilan sudah sesuai dengan keinginan kita
9. Tampilan Pilihan Layar (Tombol View)
Digunakan untuk mengubah tampilan jendela dokumen dengan cepat (Normal, Web Layout, Print Layout, Outline, atau Reading).
10. Status Bar
Adalah baris informasi pada posisi paling bawah dokumen. Status bar ini memberikan informasi mengenai jumlah halaman, halaman yang aktif dan sebagainya
D. Memulai Ms. Word
Start --" Program --" (Microsoft Office) --" Microsoft Word
Screen Layout atau tampilan, adalah sebuah tampilan yang ditunjukkan komputer pada saat Anda mengoperasikan program ini. Tampilannya seperti gambar dibawah ini :
Pada bagian Baris Judul, kita dapat melihat nama file yang sedang kita buka.
Menu
Di dalam menu, terdapat beberapa perintah yang dapat kita pilih dengan menyorot perintah tersebut pada baris menu.
Toolbar
Toolbar menyediakan beberapa tombol sederhana yang dipakai untuk mengakses sebuah perintah yang tertulis pada menu. Cara memakainya dengan memencet/klik pada tombol-tombol tersebut
Toolbar Standar
Toolbar Format
Membuat Dokumen Baru
Apabila kita baru memulai mengoperasikan Microsoft Word, biasanya akan langsung ditampilkan document kosong yang siap untuk ditulisi. Namun jika komputer tidak secara otomatis langsung menyediakan document kosong tersebut, maka kita bisa menggunakan cara berikut :
1. Pada menu kita pilih File, lalu pilih New, lalu pilih lalu pilih Blank Document
2. Double Click pada Blank Document
3. Documen siap digunakan
Atau kita bisa klik tombol Blank Dokumen yang ada pada standard toolbar
Kita juga bisa menggunakan tombol Ctrl + N
Membuka file yang sudah tersimpan
1. Klik menu File dan pilih tombol Open, maka akan tampil kotak dialog open
2. Pilih file yang akan dibuka dengan menentukan letak foldernya terlebih dahulu
3. klik pada nama file
4. klik tombol Open, maka file akan dibuka oleh microsoft word
Atau kita juga bisa menggunakan icon pada toolbar. Klik pada icon Open
Dan kita juga bisa menggunakan Ctrl + O
Menyimpan Dokumen
Segera setelah melakukan pengetikan dokumen dilakukan penyimpanan, hal ini dilakukan untuk menghindari kehilangan dokumen. Lakukan penyimpanan sesering mungkin untuk kehilangan file akibat komputer mati mendadak.
1. Pada jendela microsoft Word, pilih menu File, klik tombol save
2. Pada layar akan muncul kotak dialog Save File. Ketikkan nama file lalu klik Save
Kita juga bisa menggunakan tombol save yang ada dalam toolbar
Atau juga dengan menekan tombol Ctrl + S
BAB III
PENUTUP
A. Kesimpulan
Microsoft Word disebut juga aplikasi sebuah program pengolah kata (word processor) yang dibuat oleh Microsoft Corporation. Program ini biasanya digunakan para pemakai komputer untuk kegiatan tulis-menulis. Seperti pembuatan surat, proposal, artikel, brosur, booklet, dan lain-lain dengan aneka font (huruf) dan layout yang tersedia. Kita juga dapat membuat naskah ilmiah dengan rumus-rumus matematika, fisika maupun kimia dan mendesain sebuah dokumen dengan variasi gambar yang unik dan sangat lengkap.
Sebagaimana yang kita ketahui, MS WORD dipergunakan untuk membantu pembuatan dokumen berupa laporan ataupun makalah. Namun, adakalanya kita lupa memanfaatkan berbagai fasilitas yang ada dalam MS WORD, padahal dengan memanfaatkan fasilitas tersebut dapat membantu mempercepat pembuatan dokumen. Oleh karena itu, tulisan ini bertujuan untuk mengingatkan kembali (terutama untuk saya pribadi) berbagai fasilitas yang ada dalam MS WORD.
2. Jenis huruf
3. Pembuatan Numbering
4. Pembuatan Outline
5. Pemakaian Break Section
6. Penomoran Halaman
7. Pembuatan Daftar Tabel
8. Pembuatan Daftar Isi
9. Editing dengan Document Map
B. Saran
1. Mempelajari Ms. Word itu sangat mudah jadi pembaca diharapkan mampu mengoperasikan Ms. Word dengan baik pada saat mengerjakan tugas atau makalah mata kuliah.
2. Diharapkan pembaca mengetahui fungsi dari fasilitas-fasilitas yang ada dalam Ms. Word sehingga memudahkan pembaca menggunakan Ms. Word.
DAFTAR PUSTAKA
jawaposting.blogspot.com/2011/04/pengertian-microsoft-word.html
www.scribd.com/doc/47390035/pengertian-ms-word
belajarmicrosoftoffice2010.blogspot.com/.../pengertian-microsoft-wo...
imegawan.wordpress.com/2009/06/21/fungsi-ms-word/
hey you..never forget where u came from!
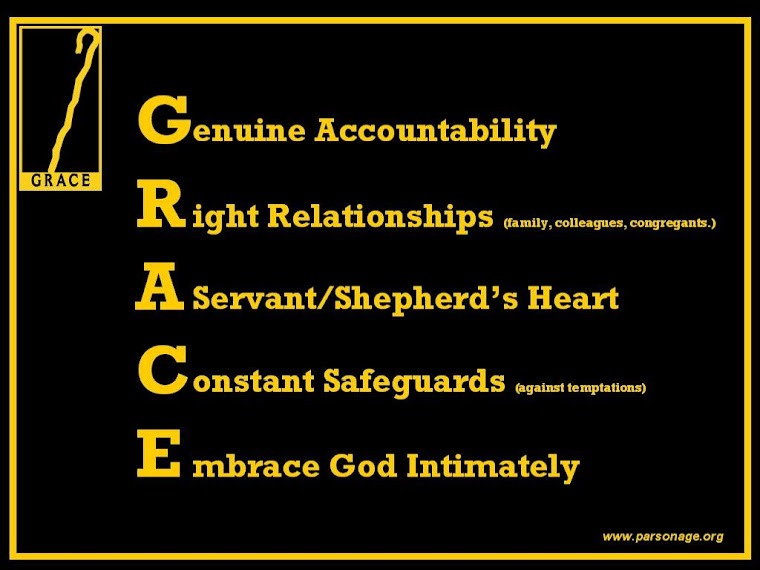
Selasa, 11 Oktober 2011
MAKALAH TIK
Langganan:
Posting Komentar (Atom)


0 komentar:
Posting Komentar